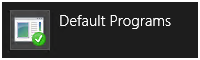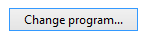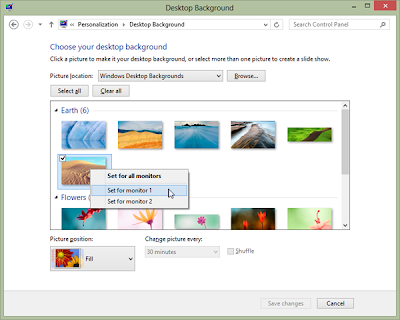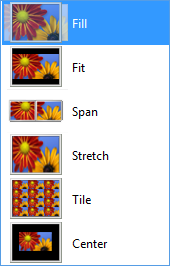Recently Windows 8(New Operating System) is out in market.Devices running on Windows 8 are emerging more and more day by day.To get the best experience from windows 8 you must be knowing how to use all the functionality properly.Here we listed some quick tweaks and keyboard shortcut keys for windows 8 users.
1. Enable Num Lock on the Windows 8 Logon Screen
Some user believes that there is a setting in Computer BIOS that num lock will not be enabled automatically on the logon screen. But let's think that you have enabled the user authentication while logon and your password will be in numerical. So, if you want to enter in the Operating System speedily you have to turn first Num Lock On then type, if in case you forget to turn on then password will be wrong. Here is the simple tweak to Enable Num Lock on the Windows 8 Logon Screen.
- Open "run" (Win Key + R), type "regedit" (without quote) and hit enter.
- After that one window will appear, as shown in below image.
- Now Browse to this location: HKEY_USERS\.DEFAULT\Control Panel\Keyboard
- Then edit the value of InitialKeyboardIndicators and set it to a value of 2.
- Done successfully.
2. Launch File Explorer with Drive List
In Windows 8 and Windows 7, when File Explorer is launched via the Task bar shortcut, Libraries are shown by default, which is not useful to us. But If I show the tweak that when you click on File Explorer via the Taskbar then My Computer opens with a drive list. Here is simple tweak to follow.
- Right Click on the File Explorer which is on the Taskbar.
- Then Select Properties, it will open File Explorer Properties.
- Now change the Target Location to the following:%SystemRoot%\explorer.exe ,::{20D04FE0-3AEA-1069-A2D8-08002B30309D}
- And click OK, you have done successfully.
3. Customise Default Programs for the Windows 8 Desktop
In Windows, when you click on any image on the desktop then it will not open in Image Viewer or otherwise if you play a video from a desktop then a full screen player emerges out. To avoid all this things we know that we have to set default programs for that. So, here is the simple tweak:
a) Image Viewers
-
- Select set your default programs.
- Select Windows Photo Viewer and then click set this program as default.
b) Video Players
- Click on the Windows Key from your Keyboard, type Default Programs and hit Enter.
- Select set your default programs.
- On right hand side, you will see change program option. Click on that button.
- Select Windows Media Player (Any Player installed in your computer) and then click set this program as default.
c) PDF Viewer
-
- Select Associate a file type or protocol with a program.
- Select .pdf and then click Change program.
- Now, select Adobe Reader.
In this way, you can set default programs for various of extension.
4. Windows 8 Multi-Monitor Tweaks
While designing Windows 8, Microsoft keep the concept of multiple monitors support in mind. If you use multiple monitors then you can do different works on both of them and also works can be finished fast. For that you have to customize and also we have to put different wallpapers on specific monitors. This article is a compilation of multi-monitor tips that will help any Windows 8 power user.
a) Taskbar Customization
Now, right click on Taskbar and select properties. You will see a pop-up properties window and on the bottom half of the Taskbar tab you will see the new Multiple Display options, as shown in below image:
There you will see the three options:
- All Taskbars
- Main taskbar and taskbar where window is open
- Taskbar where window is open
So, select as per your requirement and many others options are also there to customize.
b) Background Customization
This is very simple tweak, you have to right click on the specific image and on which monitor you want to display select that. And also select position settings.
You can bring your Windows apps on desktop by dragging with the mouse and also you can switch multiple monitors by pressing Windows Key + Page up / Page down.
Lastly I want to introduce Keyboard Shortcuts so that you can use Windows 8 quickly and efficiently. So, let's useful Keyboard Shortcuts to improve relationship with your new OS.
General Windows 8 Shortcuts
Win – Display Start Menu
Win + Mouse Scroll Wheel – Zoom in and out on the Start Menu
Win + L – Lock your PC and return to logon screen
Win + P – Projector options
Win + X – Admin tools menu
Win + Enter – Starts Windows Narrator
Win + (plus sign + ) – Screen zoom in
Win + (minus sign - ) – Screen zoom out
Win + Print Screen – Saves a screenshot in the picture library screenshot folder
Print Screen – Saves a screenshot to clipboard
Alt + Tab – Classic app switcher
Win + Tab – Metro app switcher
Alt + F4 – Close application (Desktop and Metro)
Tab – Select different items
Ctrl + C – Copy
Ctrl + X – Cut
Ctrl + V – Paste
Metro / Modern Shortcuts
Win + C – Displays charms
Win + Z – Displays app bar
Win + I – Settings side menu
Win + K – Devices menu
Win + H – Share menu
Win + F – File search
Win + Q – Application search
Win + W – Settings search
Win + (period . ) – Snap Metro app to the right
Win + Shift + (period.) – Snap Metro app to the left
Arrow keys + spacebar – Select app tile
Desktop Shortcuts
Win + D – Show Desktop
Win + M – Minimize to Desktop
Win + R – Run
Win + T – Taskbar previews
Win + U – Ease of Access Center
Win + Pause / Break – System Information
Win + comma – Peek at desktop
Ctrl + Shift + Escape – Task Manager
Win + Right Arrow – Aero snap right
Win + Left Arrow – Aero snap left
Win + Up Arrow – Aero snap full screen
Win + 1 through 9 – Launched applications pinned to the taskbar
File Explorer Shortcuts
Win + E – Open File Explorer
Ctrl + N – Additional File Explorer window
Alt + F + P – Open Command prompt at current location
Alt + F + r – Open PowerShell prompt at current location
Ctrl + Mouse Scroll Wheel – Change view
Ctrl + Shift + N – New Folder
Alt + Enter – Selected File/Folder Properties
F2 – Rename selected item
Ctrl + F1 – Show or Hide Ribbon
Alt + Up arrow – Navigate up a folder
Alt + Left Arrow – Navigate to previous folder
Alt + Right Arrow – Navigate forward
Desktop Internet Explorer 10
Ctrl + B – Favorites Manager
Ctrl + D – Add site to Favorites
Ctrl + I – Favorites List
Ctrl + G – Feeds
Ctrl + H – History
Ctrl + J – View Downloads
Ctrl + N – New Window
Ctrl + P – Print
Ctrl + Shift + P – Open In Private mode tab
Ctrl + T – New tab
Ctrl + K – Duplicate tab
Ctrl + W – Close tab
Ctrl + Shift + T – Reopen closed tab
Ctrl + Tab – Switch between open tabs
Ctrl + R or F5 – Refresh Page
Ctrl + U – View Source
Ctrl + F or F3 – Find on page
Ctrl + E – Move cursor to address bar to search the web
Alt + Home – Homepage
Alt + Left Arrow – Back
Alt + Right Arrow – Forward
F10 – Menu bar
F11 – Toggle Full Screen Mode
F12 – Developer Tools
Ctrl + B – Favorites Manager
Ctrl + D – Add site to Favorites
Ctrl + I – Favorites List
Ctrl + G – Feeds
Ctrl + H – History
Ctrl + J – View Downloads
Ctrl + N – New Window
Ctrl + P – Print
Ctrl + Shift + P – Open In Private mode tab
Ctrl + T – New tab
Ctrl + K – Duplicate tab
Ctrl + W – Close tab
Ctrl + Shift + T – Reopen closed tab
Ctrl + Tab – Switch between open tabs
Ctrl + R or F5 – Refresh Page
Ctrl + U – View Source
Ctrl + F or F3 – Find on page
Ctrl + E – Move cursor to address bar to search the web
Alt + Home – Homepage
Alt + Left Arrow – Back
Alt + Right Arrow – Forward
F10 – Menu bar
F11 – Toggle Full Screen Mode
F12 – Developer Tools
Metro Internet Explorer 10
Ctrl + E – Move cursor to address bar to search the web
Ctrl + F or F3 – Find on page
Ctrl + R or F5 – Refresh Page
Ctrl + P – Print
Ctrl + T – New tab
Ctrl + K – Duplicate tab
Ctrl + W – Close tab
Ctrl + Tab – Switch between open tabs
Ctrl + Shift + T – Reopen closed tab
Ctrl + Shift + P – Open In Private Mode Tab
Ctrl + L or F4 – Open address bar
Alt + Left Arrow – Back
Alt + Right Arrow – Forward
Ctrl + E – Move cursor to address bar to search the web
Ctrl + F or F3 – Find on page
Ctrl + R or F5 – Refresh Page
Ctrl + P – Print
Ctrl + T – New tab
Ctrl + K – Duplicate tab
Ctrl + W – Close tab
Ctrl + Tab – Switch between open tabs
Ctrl + Shift + T – Reopen closed tab
Ctrl + Shift + P – Open In Private Mode Tab
Ctrl + L or F4 – Open address bar
Alt + Left Arrow – Back
Alt + Right Arrow – Forward
All above are the useful Tweaks that you should know while using Windows 8. Share this post so that others also can know these Windows Tweaks. If you have any problem related these tweaks then put your comments in below comment box!!!